记一次重装系统 (Win11)
电脑开机后要先卡顿 30 min,然后才能正常工作,还有不明程序一直在读写磁盘,噪声太大了,没救了重装系统吧。
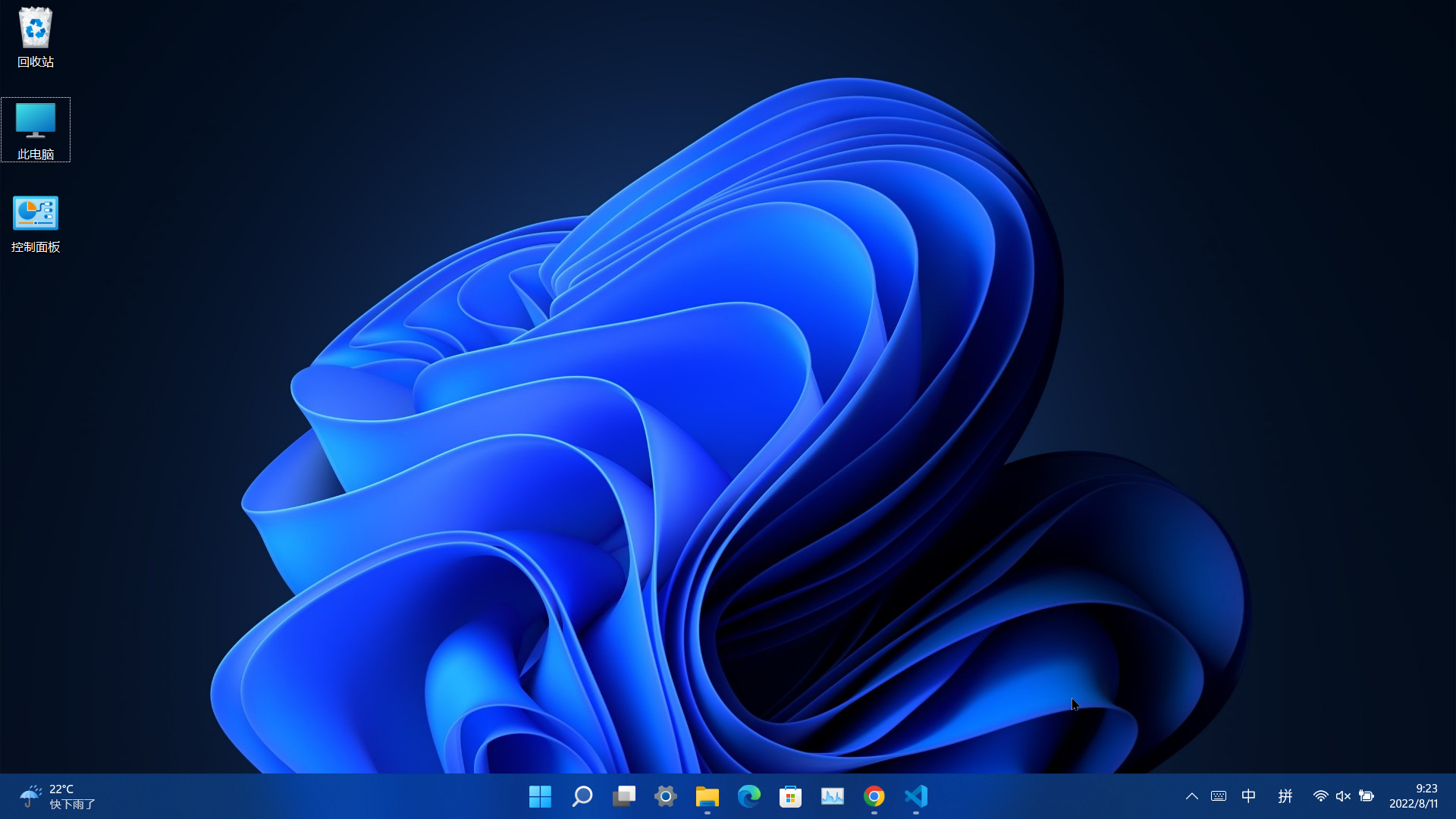
重装系统之后操作瞬间就流畅很多~
意料之外:重装系统之后,win11 自带的杀软开始报毒,之前在虚拟机看过镜像中是没有这个病毒文件的。使用老毛桃制作启动盘,事先格式了系统盘,推测可能是老毛桃启动盘释放的病毒文件,或者是上一个系统的隐藏分区释放的病毒文件,google: 老毛桃启动盘携带木马病毒,这里建议使用微软官方的镜像和安装介质。
重装系统前的备份列表 以下内容适用于 win10 与 win11
操作系统
Win11 安装跳过 tpm 2.0 检测的方法
TPM 对笔者来说毫无用处
打开 Windows 11 的 ISO 镜像安装包,打开后将目录 Source 中的 install.wim 文件复制到桌面上。然后解压 Windows 10 的 ISO 安装包,然后将 Win11 的 install.win 文件拷到解压后的 win10 安装包的 sources 文件夹,双击 Windows 10 安装包里的 setup.exe 文件开始安装,借用 Windows10 安装程序去安装 Windows11 系统
笔者发现装完系统以后 win11 已经激活了,是因为之前使用了 W10 Digital License Activation Script。
Office
- Office 镜像库
- Office Tool Plus
- kms list
kms.loli.best 1688
IDE 文本编辑器
- Visual Studio Code
- Visual Studio
vs2022 永久激活密钥:
Visual Studio 2022 Enterprise:VHF9H-NXBBB-638P6-6JHCY-88JWH
Visual Studio 2022 Professional:TD244-P4NB7-YQ6XK-Y8MMM-YWV2J - CodeBlocks
- JetBrains Pycharm
- JetBrains Idea
https://www.exception.site/essay/how-to-free-use-intellij-idea-2019-3
- Notepad++
- Eclipse
- MyEclipse
- Typora
- Matlab
开发环境
pip config set global.index-url https://pypi.tuna.tsinghua.edu.cn/simple
Writing to %appdata%\pip\pip.ini
找到 nvm 文件位置,点开 settings.txt
root: C:\software\nvm
path: C:\software\nodejs
node_mirror: https://npm.taobao.org/mirrors/node/
npm_mirror: https://npm.taobao.org/mirrors/npm/使用
nvm ls // 看安装的所有node.js的版本
nvm list available // 查显示可以安装的所有node.js的版本
nvm install 版本号 // 例如:nvm install 16.16.0
nvm use 版本号 // 切换到使用指定的nodejs版本
版本控制
配置 .gitconfig
[user] |
数据库
- MySQL
- Navicat
- mongoDB
- Robo 3T
- redis
- RedisDesktopManager
chrome 扩展
- AdBlock — 最佳广告拦截工具
- Enable Copy
- MetaMask
- Tampermonkey BETA
- Wappalyzer - Technology profiler
- 迅雷下载支持
windows 导出备份 WiFi 密码
@echo off |
windows 提权
装完系统先搞权限。
夺回 Windows 系统权限
碰到过这样的提示:“无法使用内置管理员账户打开 XX 程序,请使用其他账户登录”
其实已经使用管理员账户登录了,为什么还会出现这样的提示呢?
这是因为使用的内置账户没有对应用程序的操作权限,可以使用注册表来夺回 Windows10 系统权限。
账户详解:
使用的管理员账户,就是使用用户名或微软账号登录到 Windows 的账号,管理权限无限近似于 Administrator,但在某些文件 / 文件夹的操作上,还是不如真正的 Administrator 好用。
在 Windows 内置的账户中,还有两个比 Administrator 权限更高的账户,一个是肉眼可见的 System 权限,最终的 Boss 则是 TrustedInstaller,其实所有账户中它也不是最高的那个,但剩下的无论通过什么方式,都挖掘不出来了,也许超级账户就是 Microsoft 自己了。
Windows 夺回系统权限的操作方法:
- 1、
Win+R组合键之后,输入regedit,打开注册表; - 2、定位到:
HKEY_LOCAL_MACHINE\SOFTWARE\Microsoft\Windows\CurrentVersion\Policies\System,在右侧栏找到FilterAdministratorToken,双击后将数值数据修改为1之后点击 确定。(如果没有的话,就使用鼠标右键新建个DWORD(32位)值,将其命名为FilterAdministratorToken。) - 3、之后再定位到:
HKEY_LOCAL_MACHINE\SOFTWARE\Microsoft\Windows\CurrentVersion\Policies\System\UIPI,将右侧的默认项目的数值数据修改为1。 - 4、完成上述操作后,重启电脑或注销当前 Windows 账户后,再进入 “控制面板 - 系统与安全 - 用户账户控制设置”,将 “通知选项” 设置为默认就 OK 了。
开启 administrator 账户
net user administrator /active:yes |
右键菜单权限选项
Windows Registry Editor Version 5.00 |
Windows Registry Editor Version 5.00 |
Windows Registry Editor Version 5.00 |
Windows Registry Editor Version 5.00 |
获取 TrustedInstaller 超级权限
TrustedInstaller 超级权限是凌驾于管理员权限和系统权限之上的存在
TrustedInstaller 超级权限的添加方法:
下载注册表权限修改工具 SetACL:
https://helgeklein.com/download/#download-setacl
SetACL 文档:
https://helgeklein.com/setacl/
https://helgeklein.com/setacl/documentation/command-line-version-setacl-exe/
按照如下格式设置执行获取权限命令:
SetACL -on 对象名称 -ot 对象类型 -actn 操作 |
对象名称 (-on):这是 SetACL 应操作的对象的路径。
对象类型(-ot):对象名称指的是什么类型的对象:文件或目录(file)、注册表项(reg)、服务(srv)、打印机(prn)、网络共享(shr)
操作 (-actn):SetACL 应该如何处理指定的对象
注册表值权限获取就可以用如下命令:
SetACL.exe -on "HKEY_CLASSES_ROOT\XXX\{xxxxxxx-666-5555-EEEE-yyyyyy}" -ot reg -actn setowner -ownr "n:Administrators" |
注意,上述命令缺一不可,而且要按照先后顺序执行。
友情提醒:命令 SetACL -on 对象名称 -ot 对象类型 -actn 操作 适合文件、文件夹(需要写详细路径)和注册表项目超级权限获取,各位可按需提权,出于安全考虑,切勿滥用。如果修改完毕,还可以考虑把命令中的管理员 Administrator 替换为 TrustedInstaller 再次执行命令,恢复系统默认,确保安全。
windows 取消登录界面的名字
- 1、打开 regedit。
- 2、定位到以下位置:
\HKEY_LOCAL_MACHINE\SOFTWARE\Microsoft\Windows\CurrentVersion\Policies\System\,找到名为dontdisplaylastusername的键值,双击它,然后将它的数值数据改为1。 - 3、将鼠标光标放在左侧树状列表的 System 项上,单击右键,选择新建 - DWORD(32 位)值,并将该值命名为:
DontDisplayLockedUserID。 - 4、双击我们刚刚新建的名为
DontDisplayLockedUserID的 DWORD(32 位)值,你将看到一个编辑 DWORD(32 位)值的窗口。在这个窗口中,将DontDisplayLockedUserID的数值数据改为3。 - 5、修改完成后,关闭注册表编辑器,在开始菜单中点击你的头像,再点击锁定,你将看到锁屏界面。
- 6、按回车键,或者使用鼠标点击屏幕,你将看到 Win 登录界面。这时我们可以看到,我们的名字已经显示为 “解锁电脑”。
- 7、要登录 Win,你需要手动输入用户名和密码或者 PIN,需要注意的是,这个用户名以
C:\Users中的为准。如果你不清楚你当前的用户名,那么可以打开命令提示符后,里面显示的是C:\Users\XXX >,那么当前的用户名就是XXX,在登录 Win 时,将XXX填入用户名的输入框即可。
要将 Win10 登陆界面恢复为显示姓名也非常简单,只需再次来到注册表,然后双击名为 dontdisplaylastusername 的键值,将它的数值数据改为 0 即可。
windows 取消登录界面电源按钮
1、按下 Win+r 打开运行,输入 regedit 回车,打开注册表编辑器;
2、定位至:HKEY_LOCAL_MACHINE\SOFTWARE\Microsoft\Windows\CurrentVersion\Policies\System,然后你就会看到 shutdownwithoutlogon 这个 32 位的 DWORD 值;
3、双击 shutdownwithoutlogon,打开编辑界面,将数据设置为0;原值为 1.
4、操作完成后,你就会发现,登陆界面的电源按钮没了。
时间显示到秒
实验中发现 win11 删除了注册表 ShowSecondsInSystemClock,需要先下载安装 startallback,然后笔者放弃了时间显示到秒。
- win11 需要先下载安装
startallback, win10 直接修改注册表 - 修改注册表
HKEY_CURRENT_USER\Software\Microsoft\Windows\CurrentVersion\Explorer\Advanced - 新建 DWORD (32 位) 值 改为
1: “ShowSecondsInSystemClock”=dword:00000001 - 重启
使用注册表隐藏磁盘盘符
具体操作如下:
注:在开始之前,请使用 Administrator 帐户登录 Windows10。
- 1、首先,将鼠标光标放在 “此电脑” 图标上,点击右键,再点击管理。
- 2、在窗口左侧的树状列表中展开本地用户和组,点击用户文件夹。
- 3、双击帐户列表中的 Administrator 项,将账户已禁用项取消勾选,然后点击确定按钮。
- 4、这时,点击开始按钮,再点击你的头像,你可以看到 Administrator 项,只要点击它,我们就可以 以 Administrator 帐户登录 Windows 了。
- 5、以 Administrator 账户登录 Windows 后,打开 regedit。
- 6、定位到以下位置:
\HKEY_LOCAL_MACHINE\SOFTWARE\Microsoft\Windows\CurrentVersion\Policies\Explorer\ - 7、在窗口右侧的空白处点击鼠标右键,选择新建 - 新建 DWORD(32 位)值,并将该值命名为:
NoDrives - 8、以下是一份对照表,这个表我们接下来有用。
A:1 |
想要隐藏 E 盘,查表可知,该盘对应的值为 16。
- 9、双击我们刚刚新建的名为
NoDrives的 DWOED(32 位)值,将该值基数改为 10 进制,再将该值的数值数据设置为16。 - 10、重启电脑后,打开文件资源管理器(此电脑),可见,E 盘已经消失了。
- 11、要进入 E 盘非常简单,我们只需在文件资源管理器的地址栏输入:E:\,然后回车即可。
如何恢复?
如果你不想再隐藏 E 盘,那么你可以通过以下方式恢复:
以 Administrator 帐户登录 Windows。打开 regedit,定位到以下位置:\HKEY_LOCAL_MACHINE\SOFTWARE\Microsoft\Windows\CurrentVersion\Policie,找到名为 NoDrives 的 DWORD(32 位)值,双击该值,将其数值数据改为 0,然后重启即可。
重置组策略
在 Windows 系统中,通过组策略我们可以设置系统的各种软件、计算机和用户策略等。不小心将组策略中的设置修改错了,导致系统中的很多组件都无法使用了,这该怎么办呢?这时候重置组策略编辑器是最好的解决办法
还原本地安全策略
用于管理 Windows 安全选项的安全策略与组策略使用了不同的管理控制台 ——secpol.msc(本地安全策略),该安全设置管理单元对组策略进行了扩展,可方便个人用户或域管理员手动配置和定义计算机安全策略。
如果你对 Windows 的安全管理策略不太了解,又自己手动更改了一些乱七八糟的设置,可以通过如下步骤对本地安全策略进行还原:
- 1、使用 Windows + X 快捷键打开「命令提示符(管理员)」;
- 2、执行如下命令:
secedit /configure /cfg %windir%\inf\defltbase.inf /db defltbase.sdb /verbose
- 3、命令执行完成之后需要重启计算机才能生效,如果某些组件仍出现奇怪的问题,可以通过下面介绍的步骤来重置组策略对象。
使用命令行重置组策略对象
此种方法比较特殊,我们可以直接从安装 Windows 的分区中直接删除组策略配置文件夹,以达到全部重置目的:
- 1、使用 Windows + X 快捷键打开「命令提示符(管理员)」;
- 2、执行如下命令:
RD /S /Q "%WinDir%\System32\GroupPolicyUsers"
RD /S /Q "%WinDir%\System32\GroupPolicy"
gpupdate /force - 3、命令执行完成后重启计算机即可。
禁用设置和控制面板
该方法适用于:Win10 + 专业版 / 企业版 / 教育版
- 1、运行 gpedit;
- 2、定位到:用户配置 - 管理模板 - 控制面板,在窗口的右侧找到并双击禁止访问 “控制面板” 和 PC 设置;
- 3、在弹出的窗口中选择已启用,点击确定按钮;
- 4、当你完成这些步骤后,用户将无法打开设置。
该方法适用于:Win10 + 家庭版
重要提醒:编辑注册表是有风险的,如果你不小心误操作,这则可能对你电脑的系统造成不可逆转的损害,在继续之前,我们建议你备份注册表或者创建系统还原点。
- 1、运行 regedit;
- 2、定位到:
\HKEY_CURRENT_USER\Software\Microsoft\Windows\CurrentVersion\Policies\Explorer\,在窗口右侧的空白处单击鼠标右键,选择新建 - DWORD(32 位)值,并将此值命名为:NoControlPanel; - 3、双击刚刚新建的名为
NoControlPanel的 DWORD(32 位)值,将数值数据由0改为1,点击确定按钮; - 4、完成这些步骤后,用户将无法打开设置。
如何恢复?
- 1、如果你是使用组策略编辑器来禁用设置和控制面板的,要恢复原样,你需要进入组策略编辑器,来到以下目录:用户配置 - 管理模板 - 控制面板,在窗口的右侧重新找到禁止访问 “控制面板” 和 PC 设置,双击它,然后在弹出的窗口中将已启用改回未配置,点击确定按钮。
- 2、如果你是使用注册表编辑器来禁用设置和控制面板的,要恢复原样,你需要进入注册表编辑器,来到以下目录:
\HKEY_CURRENT_USER\Software\Microsoft\Windows\CurrentVersion\Policies\Explorer\,在窗口的右侧找到名为NoControlPanel的 DWORD(32 位)值,双击它,将数值数据由1改成0,点击确定按钮。
禁用注册表
没事不要乱动注册表 / 邪恶
Windows Registry Editor Version 5.00 |
[Version] |
右键选择安装解锁
reg add "HKEY_LOCAL_MACHINESOFTWAREMicrosoftWindowsSelfHostApplicability" /v "BranchName" /d "fbl_release" /t REG_SZ /f |